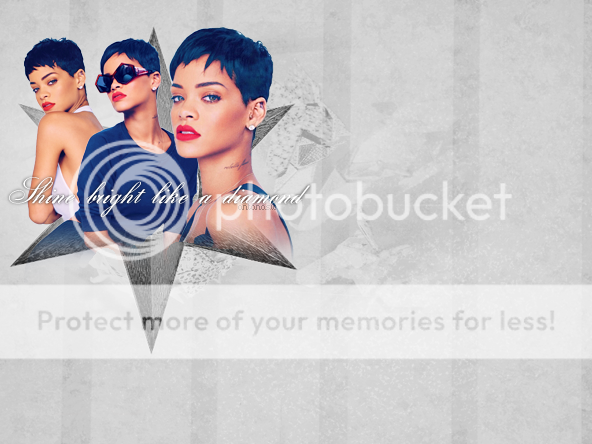-
.
Come si dice... Ci si prova... no??
Frozen Pic Spam -
.
Mia 
-
.
•Stella~ -
.
La livornesità che fuoriesce prepotente dalle membra di Sonia xD -
.
Mia  (Prima di andare a lavorare ci vuole xD )
(Prima di andare a lavorare ci vuole xD )
-
.
HelloKikka -
.
 SPOILER (clicca per visualizzare)
SPOILER (clicca per visualizzare)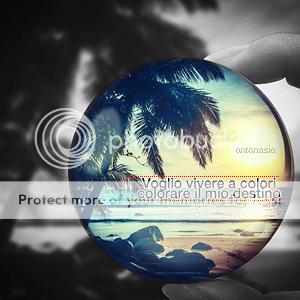
-
.
 SPOILER (clicca per visualizzare)
SPOILER (clicca per visualizzare) -
.
Il mio è Antanasia Aggiungetemi pure 
-
.
Eccomi  Sono sempre io solo che ho tolto le odiosissime virgolette che con il cellulare non potevo mettere
Sono sempre io solo che ho tolto le odiosissime virgolette che con il cellulare non potevo mettere 
-
.
Ciao a tutti stelline e stellini 
Oggi vi parlerò in breve delle nuove opzioni che sono state introdotte con Photoshop CS6
a prima vista possono sembrare insignificanti, ma andremo a vedere come queste ci semplifichino ancora un po’ la vita!
1- Chi non ha mai imprecato in ogni lingua almeno una volta, a causa di un crash di Photoshop, e magari proprio mentre stavamo “quasi-finendo” un lavoro che ci ha portato via ore? Credo sia successo un po’ a tutti, e dopo la 3°-4° volta tutti noi abbiamo imparato a salvare ogni tanto il lavoro proprio per non perderlo…
Da questa versione di Ps invece, il lavoro “sporco” lo fa lui! E’ possibile, quindi, impostare un tempo di salvataggio automatico che va da 5 minuti ad un ora!
Per impostarlo basta andare in:
Preferenze --> Gestione file --> Salva automaticamente ogni…
e scegliere dal menù a tendina l’opzione che più ci aggrada!
2- Per quanto riguarda il testo, con questa versione di PS possiamo inserire automaticamente un testo “lorem ipsum” cioè quel testo di esempio che si usa principalmente nei layout di blog, siti, forum. Basterà selezionare lo strumento di testo, trascinare un angolo, in modo da formare un quadrato di selezione testo, e dal menù “testo” scegliere “incolla Lorem Ipsum”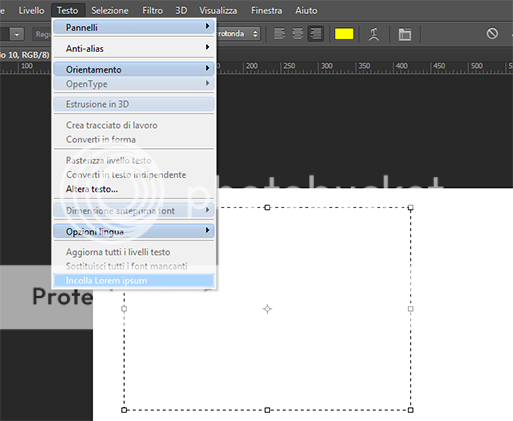
3- Un'altra bella novità è l’inserimento dell’opzione “Incarnato” nel menù a tendina di Selezione -->Intervallo colori.
Selezionando “incarnato” e spuntando la casellina “Rileva volti” il programma riconoscerà più o meno precisamente ( devo provarlo per bene) i volti nell’immagine che verranno selezionati!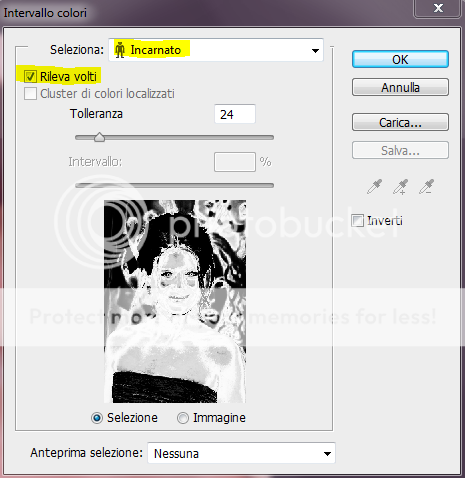
4- Passiamo adesso a 3 delle novità che mi rendono più entusiasta, la mia anima fotografica sta facendo i salti di gioia da ieri .Le 3 nuove opzioni di sfocatura!
.Le 3 nuove opzioni di sfocatura!
Campo sfoca
sfocatura diaframma
scostamento inclinazione!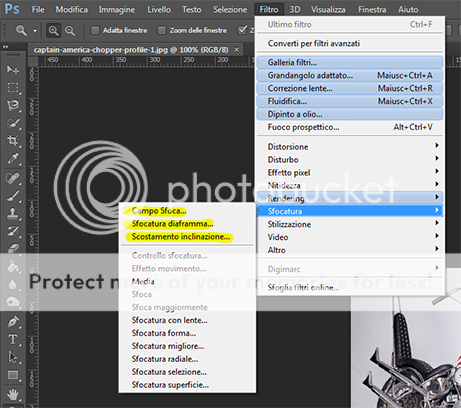
Il tempo di studiarle per bene e vi aggiornerò sul loro utilizzo
5- Lo strumento taglierina migliorato! Una maggior precisione di ritaglio!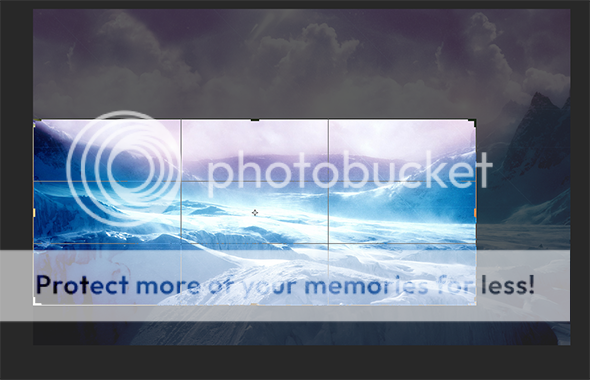
Per adesso la guida finisce qui, ma man mano che spulcerò il programma, aggiungerò sempre più notizie
Spero che vi sia stata utile!! Kiss!
QUESTA GUIDA è STATA SCRITTA E “FOTOGRAFATA” COMPLETAMENTE DA ME, VIETATA LA RIPRODUZIONE TOTALE O PARZIALE SENZA IL MIO CONSENSO SCRITTO! -
.
Salve U_U solo ieri ho fatto un tutorial su come caricare le immagini su DA, ma oggi quei burloni hanno cambiato il modo di caricare, quindi eccomi qui con un nuovo tutorial!
La nuova schermata ci appare adesso così: xXx
A lato potete vedere un riquadro con scritto: Download
Se lasciate la psunta a questa casellina, gli utenti potranno scaricare la vostra creazione, se la togliete si toglie anche il download!
Ecco i 7 passi per caricare un immagine:
1- Cliccare qui e scegliere il file da caricare, a differenza dell'altro uploader qui si può caricare un solo file per volta!
Dopo aver caricato il vostro file il primo pezzo vi apparirà così: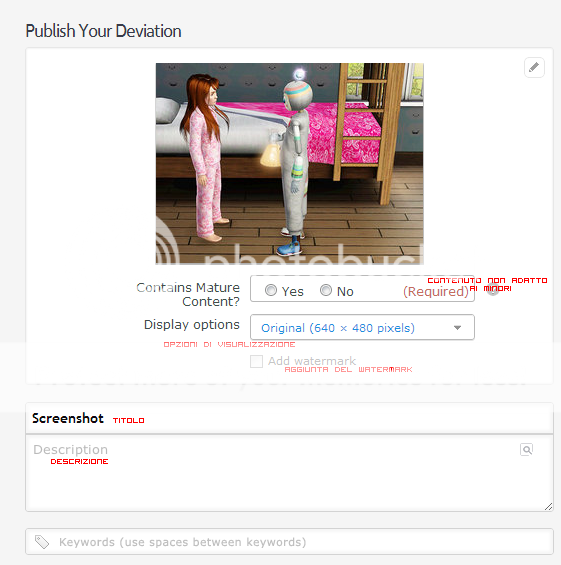
Dovrete quindi scegliere se il file contiene materiale non adatto ai minori, la grandezza del file da visualizzare ( io lascio sempre quello ceh appare, che è la grandezza reale del file) e se aggiungere un watermark a tutta l'immagine.
2- Qui apparirà in automatico il titolo che avete dato al vostro file, potrete cambiarlo o lasciarlo uguale.
3- Riquadro per la descrizione che vogliamo dare al nostro file, comprese le due iconcine
verde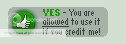 e rossa
e rossa 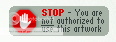 . La verde serve per far sapere agli altri che se vogliono possono usare la vostra creazione, purchè rispettino i credits, la rossa invece, serve a far sapere che la vostra creazione non si può usare!
. La verde serve per far sapere agli altri che se vogliono possono usare la vostra creazione, purchè rispettino i credits, la rossa invece, serve a far sapere che la vostra creazione non si può usare!
Per inserire la verde basta scrivere questo codice nella descrizione: :iconyouareplz::iconallowedplz: mentre per la rossa, il codice è questo: :icondonotuseplz::iconmyartplz:
4- Qui andranno inseriti i vari tag dell'immagine, parole che inserite nella ricerca daranno, tra gli altri risultati, anche il vostro lavoro.
una volta che il lavoro è caricato, come nell'altra versione si dovrà scegliere una categoria per il file...
N.B Se è il primo lavoro che si carica, non ci sara scritto niente in Frequently Used!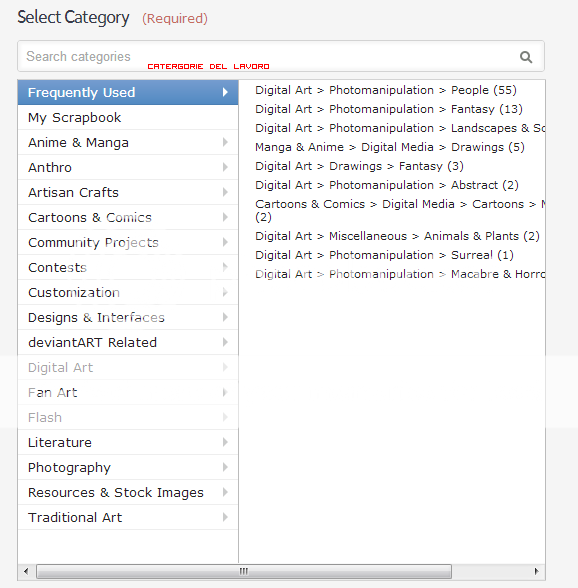
5- Qui si potrà scegliere in che cartella o gruppo caricare il file.
N.B Se non si sono fatti nella nostra galleria, delle cartelle uscirà solo featured!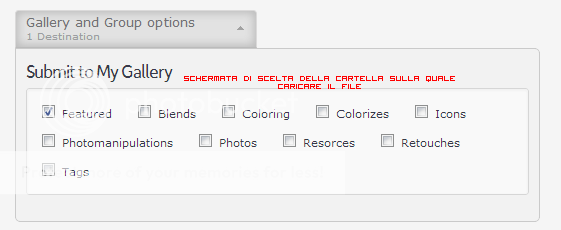
6- Queste sono le opzioni di pubblicazione, potrete scegliere se permettere i commenti, se mettere i pulsanti di condivisione, e scegliere la licenza creative commons!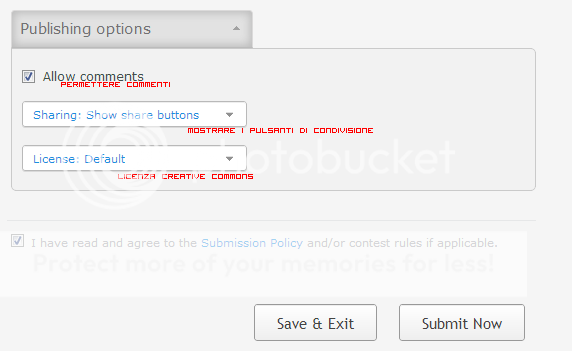
Adesso siete pronti per cliccare "Submit Now" che sarà diventato verde!
Qui sotto trovate anche la versione in video di •Sofficina~
QUESTA GUIDA E' STATA SCRITTA E FILMATA DA «Antanasia» e •Sofficina~ PER IL THE SONG OF THE STARS, VIETATA LA COPIA TOTALE O PARZIALE SENZA IL CONSENSO SCRITTO!
Edited by •Sofficina~ - 7/1/2014, 18:38 -
.
•Lucy~ -
.
Ciao Monica benvenuta  Anche io sono di Livorno
Anche io sono di Livorno  Siamo ganze noi toscane c'è niente da fà xD vedrai che qui oltre a divertirti un monte, imparerai tante cose e velocemente
Siamo ganze noi toscane c'è niente da fà xD vedrai che qui oltre a divertirti un monte, imparerai tante cose e velocemente 
-
.SPOILER (clicca per visualizzare)

Votes taken by Kurya |